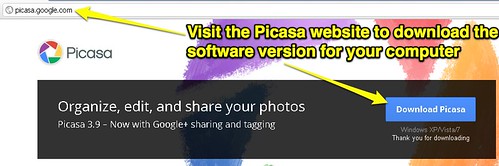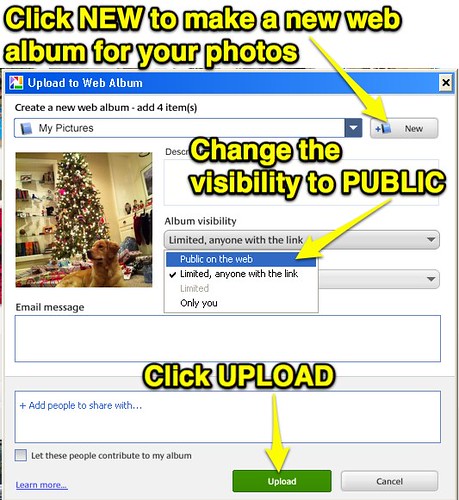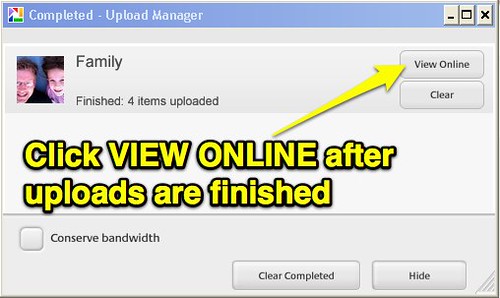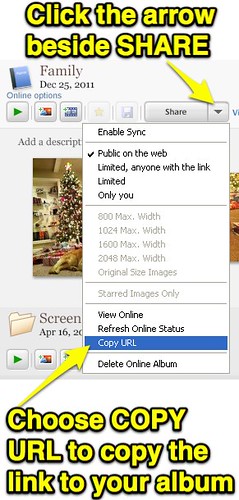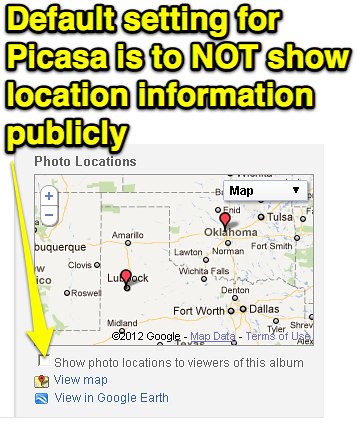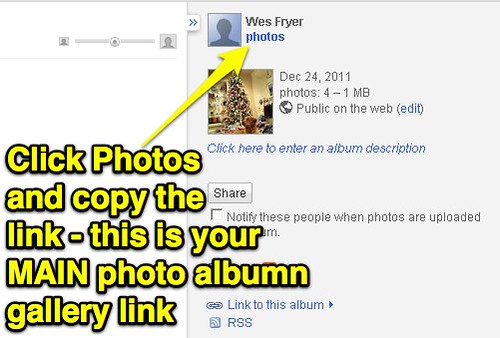Create a Free Classroom Photo Sandbox with Picasa
To successfully help students create different kinds of media products which represent their knowledge and skills in various content areas, teachers need to build a strong “virtual foundation” for digital learning inside and outside the classroom. The cornerstone of this digital foundation can be a moderated and interactive classroom blog. Another important corner is a “classroom photo sandbox.” This is a digital space where teachers and/or students can upload and access photos publicly. Instead of searching the Internet for photos when working on a media project, students can visit the teacher’s classroom photo sandbox to save and use relevant images. Instead of individually labeling and organizing images, teachers can upload ALL the classroom photos from a digital camera (as long as everything is appropriate, of course) and make these images available for students to use. In advance, students and their parents should sign required permission forms to post student photos and work. (An example is available.) In this post I’ll share the steps to create and utilize a free classroom photo sandbox using Google’s free service, Picasa.
If your school already uses Google Apps for Education and Picasa is not available on your custom portal, ask your network administrator to turn it on so it’s available. While there are many other photo sharing websites and services available, Picasa’s availability inside “the Google Apps universe” makes it an ideal platform to serve as a photo sandbox for many classrooms and school districts. Site content can be managed using existing Google Apps userids and passwords, which is a big plus from the IT standpoint.
There are two ways to use and interface with Picasa: Via a free, downloadable software application (available for Windows and Macintosh computers) and via the site’s web interface. Both methods have advantages. If you can, I recommend downloading and installing the free Picasa software program on your laptop or desktop computer since it permits image resizing before uploading. This can increase the number of images you can upload to your site and make available to students, since each Picasa account has a limited “quota” of free web space. Although the screenshots below are for a Windows-based computer, these steps are the same on an Apple computer. (Picasa software was updated on February 23, 2012 and includes several new features.)
While Picasa should work fine in any web browser, I recommend downloading, installing and using Google Chrome (free) for this and other browser-based activities. Chrome is the fastest web browser (as of this writing) on Windows or Apple / Macintosh computers.
STEP 1: DOWNLOAD AND INSTALL
Visit picasa.google.com and download Picasa software. After the download finishes, open the installer program and click to agree to terms / install the program. When it launches for the first time, Picasa will search through your computer and find available images. These should be organized by year and date in the left sidebar, if date information is saved with the photos from the digital camera used to take them.
STEP 2: IMPORT PICTURES FROM YOUR CAMERA
Plug the USB cable for your digital camera into your computer and camera. Turn on the power for your digital camera. Click the IMPORT button in the upper left corner of the Picasa screen.
STEP 3 CREATE A PUBLIC WEB ALBUM
Click on a photo you’d like to share in a public web album. Hold down the CONTROL key (on Windows computers) and click on additional photos you’d like to upload/share. Then click the SHARE button.
Log into Picasa with your Google userid and password when prompted. All settings for the web album can be left at their defaults except two things:
- Click the NEW button at the top to create a new web album for your photos, and assign an appropriate name.
- Click to change the visibility of your web album. Make it PUBLIC so students and others will be able to view it and use the photos.
Click UPLOAD to transfer your photos into your new web album.
STEP 4 ACCESS YOUR PHOTO ALBUM ONLINE To view the photo album you just uploaded, click VIEW ONLINE after your upload completes.
If this button doesn’t work, click the arrow beside the word SHARE at the top of the album and choose to COPY the URL / web link to your public album. Then paste this address into your web browser.
Note the default setting for sharing LOCATION information about your uploaded photos is PRIVATE. Unless you click the checkbox on the right sidebar of Picasa, when viewing an album, your photo location information will NOT be shared publicly even when you have an album’s privacy setting on PUBLIC.
The easiest way to permit students to access your public web albums is to LINK your main gallery homepage from another website, like your class blog or wiki. Find this link by clicking PHOTOS in the upper right corner of the screen when viewing an album or individual image in Picasa.
If you have or create a “classroom photo sandbox” website using Picasa or another photo sharing tool, please contribute it to the Student Media Examples website. The Western Academy of Beijing’s Photo Sharing site (photos.wab.edu) is a great example of a school-wide photo gallery website. More details about it are available.